Word for Mac 2011 で卒業論文。
僕のWordは「Word for Mac 2011」
アップデートごとに機能が変わるWordは、卒論を書くのが面倒でわからないことも多い。そこで、僕が卒論を書く際に調べたWordの使い方について、スクリーンショットを用いながらメモとして残しておく。これから2011で卒論を書く人はこれを見ていれば大体必須になる項目は抑えられるだろう。
【目次】
表紙・目次を除き、本文からページ番号をつける方法
こちら、最初にぶつかる面倒な作業。
① ページ番号を開始するページの先頭にカーソルを置く
②【レイアウト】で【区切り】クリックし、【現在の位置から開始】を選択
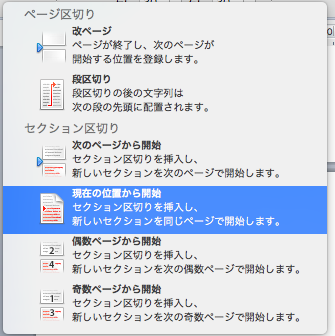
③【表示】で【ヘッダーとフッター】を選択
④【ヘッダーとフッター】で【前と同じヘッダー/フッター】からチェックを外す
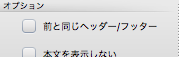
⑤【フッターへ移動】を選択し、【前と同じヘッダー/フッター】からチェックを外す

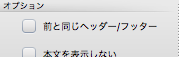
⑥【文書パーツ】タブにある【ページ番号】を選択
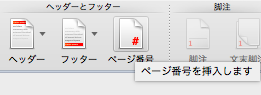
⑦【書式】を選択し、【開始番号】を【1】に変更し、【OK】
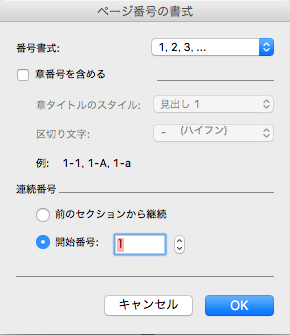
目次の自動作成
卒論を書く際、目次を自動で作成しておくと、無駄な修正をしなくても良いことが多い。
僕の場合、目次にページ数をつけなさいと修正がきたとき、手書きで目次を書いていたので、ページ数を表す数字を「縦に綺麗に」揃えられず苦戦した。
途中で章題を変える時など、目次も自動で変更されるので、とにかく書き進める派に関しては圧倒的な効率化が期待できるため、是非とも設定してもらいたい。
目次を作るための準備
①見出しとして設定したい部分にカーソルを持っていく
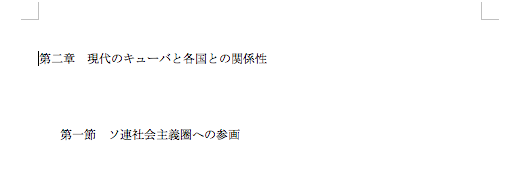
②【ホーム】で【スタイル】から【見出し1】を探す
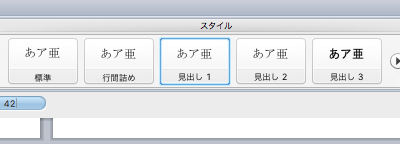
③右クリックし、【選択箇所と一致するように更新する】を選択
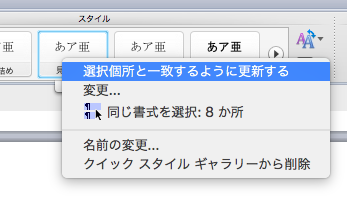
すると、フォントを変えずに見出し設定が可能。
③を行わずにそのまま設定すると、フォントや文字サイズが変わってしまうため、注意が必要。
④小さい見出しをつけたい場合も同じようにカーソルを動かし、

⑤【見出し2】を選択すると【見出し1】と区別できる
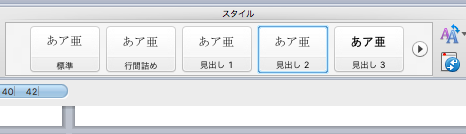
目次を作る
⑥全て見出しがつけ終わったら、目次を設定したい位置にカーソルを置き、
【文書パーツ】で【目次】からテーマを選ぶ

⑦すると目次がこのように作られる。
文章とフォントや文字の大きさ・色が異なり、なぜか太字になっていることもある。
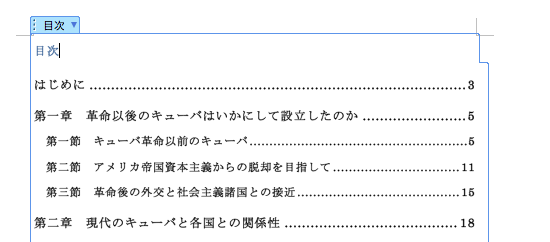
⑧目次を全選択し、フォントや文字の大きさ・色を統一し完成。
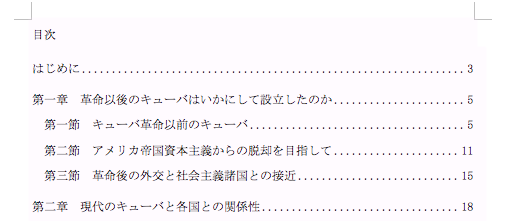
※卒論作成中、章題を変えたり、改行などでページ数が変更した場合、
自動的に反映されることはないので、目次を更新する必要があることに注意。
まとめ
僕が卒論を書きあげるために検索したものは以上の2点のみだった。
最低限、これだけあれば卒論は書き上げられる。
卒論、サクッと片付けよう。